スマホで写した写真をパソコンで使いたいけど、たいへんそう…と、あきらめたことはないですか?
そんなあなたに、インターネットや特別な機器をつかわずにできる方法を、図でわかりやすくご案内させていただきます。
この記事を読むと、写真の取り込み方法を、理解しながら操作をしていただくことができます。
せっかく写したお気に入りの写真を、パソコンに入れて活用してみませんか?
Windows11と、標準のフォトアプリでのご案内です。
バージョンによる画面の違いがあるかもしれません。違いすぎてわかりにくかったり、フォトアプリが入っていない場合は、2つ目の方法をお試しくださいませ。
それでは、はじめてまいりましょう。
目次
スマホとパソコンを接続しよう
スマホの写真をパソコンで取り込むには、クラウドを介することが一般的になってまいりました。メモリーカードを使ったり、メールで送ったりと、いろいろな方法がありますが、今回は、ケーブルでパソコンとスマホをつなぐ、2つの方法をつかってまいります。
ケーブルといっても、スマホを充電しているケーブルをつかいます。
たまに、つかえないタイプもあったりするので、確認していきましょう。
通信ケーブルの確認
下図は、スマホの充電器の一例です。
わが家にあるのが、タイプA・タイプC・一体型の3タイプです。
ここで重要なのは、ケーブルとコンセントの部分が、外せるタイプかということです。
外せるタイプであればまずはOKです。

差込口(USBポート)の確認
つぎに確認していただきたいのは、パソコンの差込口です。
ポートと呼ばれるケーブルの差込口があるかどうか。
そして、お持ちのケーブルと同じタイプかどうかということです。
パソコンには、似たようなポートが複数あるかと思います。
USBのポートには、下図のようなマークがついていますので、ご参考になさってくださいね。
主旨と離れてしまいますので詳しいことは省かせていただきますが、USB 2.0と3.0の違いは通信速度で3.0のほうが速いです。パソコンによっては、ポートをのぞくと、青や黒の色がついているものがあります。青が3.0、黒が2.0にあたります。挿す方の機器(USBメモリーなど)の規格が3.0であれば、青に挿すとよいということです。
今回は、どちらに挿しても大丈夫です。
ご自分のパソコンに、どんなポートがあるか、見ておくのもいいですね。

写真の取り込み手順
写真の取り込み手順は、1・2・3と、シンプルです。
1.スマホとパソコンを接続し、データ転送の設定・認証をする。
2.フォトアプリをつかう、または、直接写真を取りに行く
3.写真を選んで、インポート、または、コピー・貼り付けをする

スマホとパソコンをつなぐ

先ほど確認した、ケーブルをパソコンのポートに接続しましょう。
先にスマホにつないでも大丈夫ですが、接続後すぐに、スマホの画面で認証の操作をするので、流れ的にパソコンを先につなぎます。
もう一方の先を、スマホにつなぎ、認証画面が出るのを待ちましょう。
下図は、AndroidとiPhoneの例です。
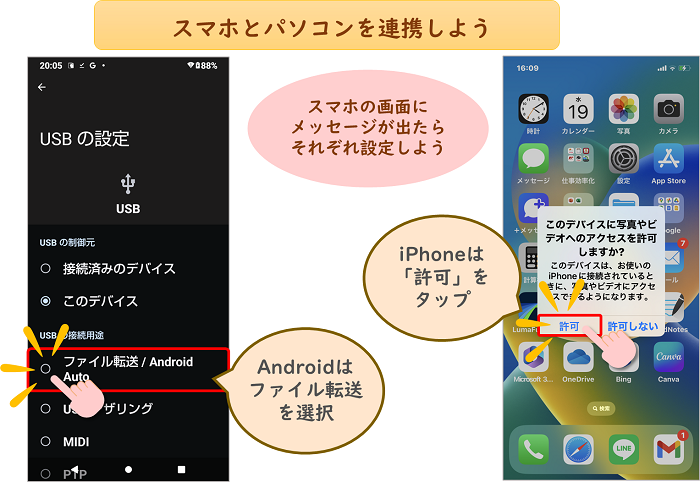
Androidは、ファイル転送を選択
画面が消えてしまった場合は、もう一度ケーブルをつなぎなおすか、通知や設定から出せるかと思います。
iPhoneは、許可を選択
ケーブルは物理的な接続で、認証することで、データのやり取りができるようになりました。
フォトアプリを使う方法
1つ目は、フォトアプリを使う方法です。
「フォト」は、Windows10から搭載された、標準の写真アプリです。
更新状況によって、フォトのバージョンが同じでないため、画面に多少の違いがあるかもしれません。ご了承くださいませ。
フォトの起動
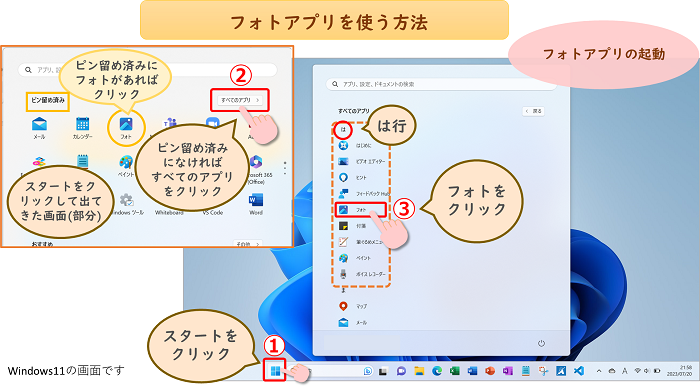
① スタートをクリック
② 出てきた画面の「ピン留め済」の中に、フォトがあればクリックしよう。
なければ、「すべてのアプリ」をクリックして③へすすみましょう。
③ アプリの一覧から、フォトをクリックしよう。
フォトは、下の方の「は」行にあります。
フォトが起動しました。
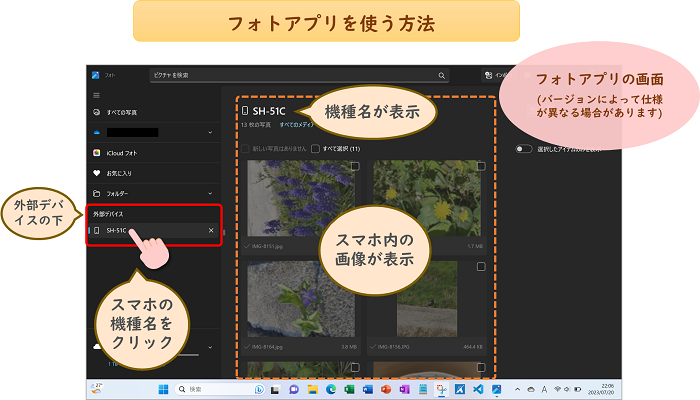
左の項目で写真の場所を選びます。
ケーブルでつないだスマホなので、パソコンにとっては外部機器…ということで、外部デバイスの下にあるスマホの機種名をクリックしましょう。参考例は、シャープのスマホを使用していますので、SH-51Cという表示になっています
中央に機種名とスマホ内の写真が表示されました。
【重要】ここで、機種名が表示されない場合、もう一度ケーブル接続からやり直してみてください。
操作手順に間違いがない場合は、ケーブルが充電専用ということもあります。
この場合は、お手数ですが、「パソコンと通信ができるケーブル」(線のみ買えます)をご用意くださいませ。
写真を選択してインポート
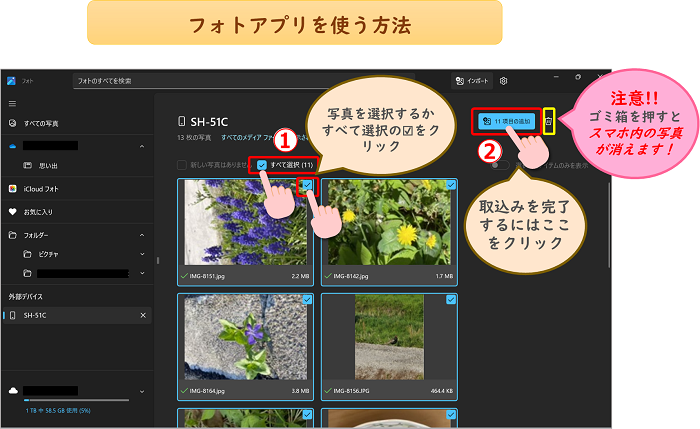
① すべて選びたいときは、すべて選択にチェックを入れます。
個別に選びたいときは、写真の右上のチェックを入れていきます。
② 選べたら「〇項目の追加」をクリック
【重要】この時、まちがって右のゴミ箱マークを絶対に押さないようにしましょう。
スマホ内の、チェックがついた写真が消えてしまいます。
取り込み先(保存場所)を指定しましょう。
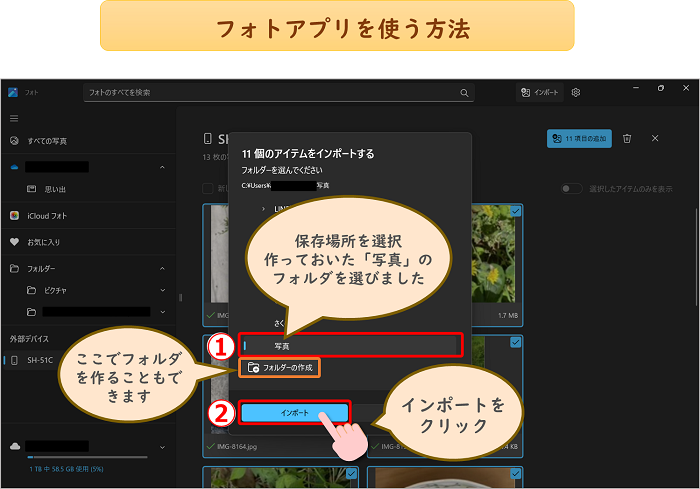
① 例では、事前に作っておいた「写真」というフォルダを選択しました。
② インポートをクリック
無事、パソコンに入ったか(インポートされたか)確認しましょう。
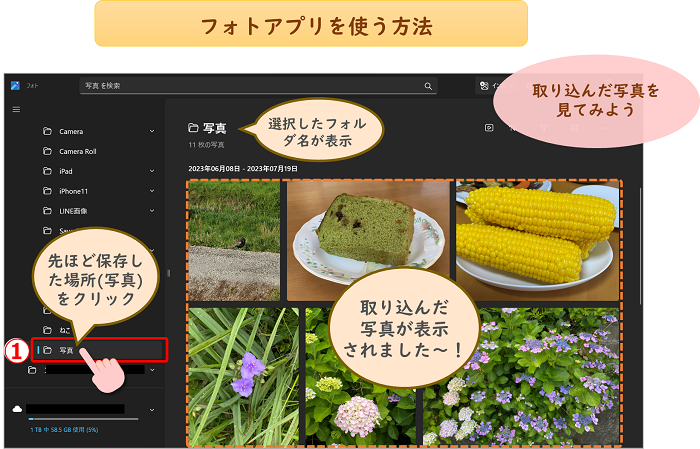
① 先ほど取り込み先に指定したフォルダをクリック(例では「写真」のフォルダ)
右側に写真が表示され、確認できました。
写真が読み込みできないとき
写真を読み込むとき、かなり時間がかかっているなど、「おかしい」「もう待てない」という場合には別の方法を試してみてください。
時間がかかる理由は、様々です。考えられることは、写真がクラウド上にあり、スマホ本体にない場合、写真のデータ量が非常に大きくて処理に時間がかかっている、スマホ内の作業場所が少ない、処理能力が追いついていけない、などです。
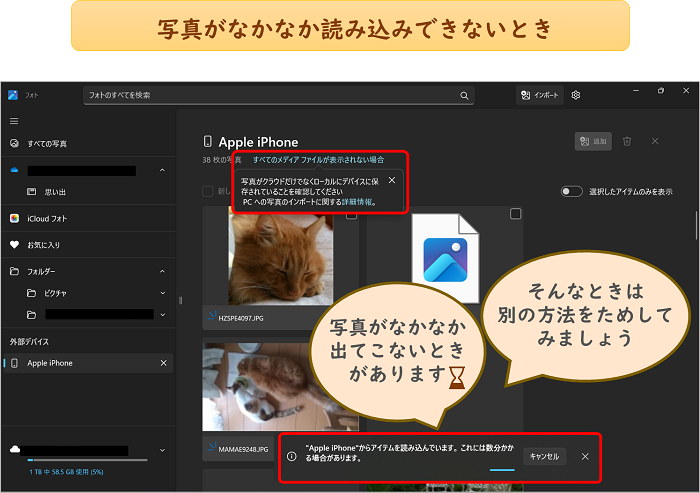
エクスプローラーから直接取りに行く方法
この方法を使いこなせるようになると、大変便利です。
写真だけでなく、他のデータのコピーや移動がスムーズに行えるからです。
パソコンとの距離が、グッと縮まりますね!
エクスプローラーを起動
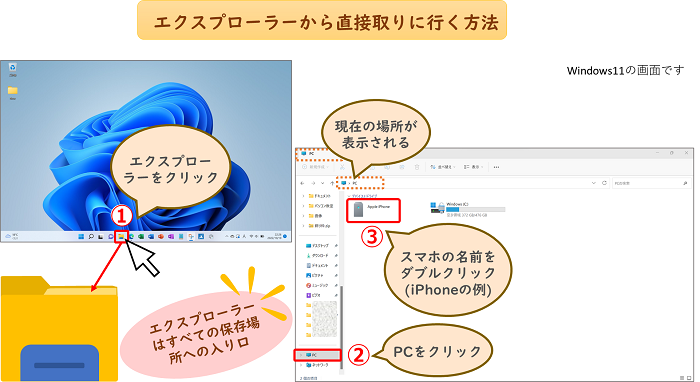
① タスクバーのエクスプローラーをクリック。すべての保存場所への入り口が開きました。
② 左側の場所の一覧から、PCをクリック
③ PCの内容が表示されたら、スマホの名前をダブルクリック
参考例は、iPhoneです。Apple iPhone がそうです。
スマホ内の写真を表示させよう
Apple iPhone を開いた画面です。
iPhone の中へ、1歩入ったイメージです。
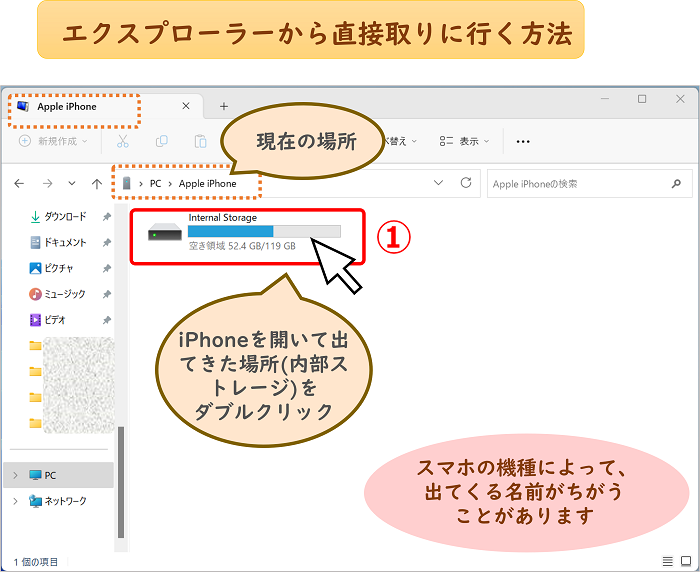
ここの表示も機種によってまちまちです。
例はiPhoneですので、内部ストレージのみですが、マイクロSDカードを使っていると、もう1個表示が出ているはずです。
写真が入っている方をダブルクリックしましょう。
わからないときは、どちらか開いてみましょう。
① Internal Storage をダブルクリック(機種によっては、内部ストレージ・外部ストレージという表現もあります)
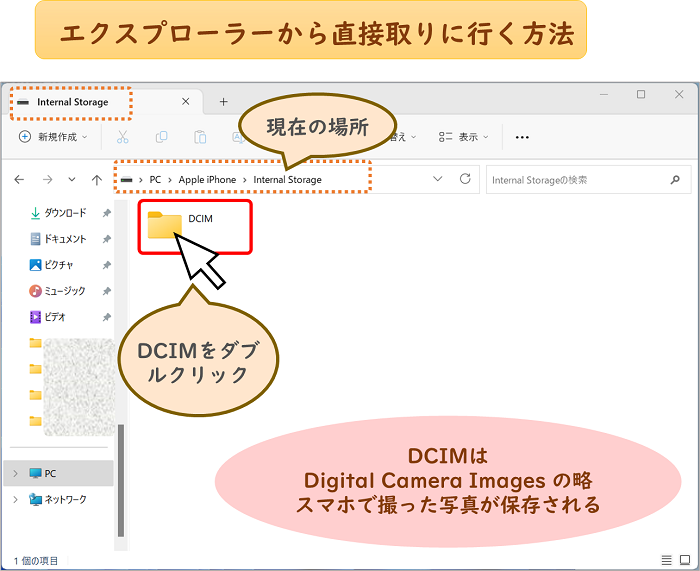
DCIMフォルダが出てきました。
DCIMとは、Digital Camera Images の略で、スマホで撮った写真が保存される場所のことです。
iPhoneは、「許可」のときの文言が、「写真やビデオへのアクセスを許可…」とありました。
写真・ビデオのみがアクセスを許可されていますので、他のデータはでてこないのです。
すっきりしていてわかりやすいですね。
それに比べて、Androidでは、「ファイル転送」を選びました。
写真以外のデータにもアクセスできますので、たくさんのフォルダが表示されます。
便利なときもあるでしょうけれど、初心者にはわかりにくいですね。
フォルダの中から、DCIMを探しましょう。
メールやLINEで送ってもらった写真は、DownloadやPicturesに入っていることがあります。
機種によって違うことがあります。
【重要】とても重要なことがあります。
たくさん出てきたフォルダは、スマホをサポートしているものもあります。
よくわからないものが入っているからと、消したり、いじったりしないでください。
スマホの動作に影響を及ぼすことがあります。
不安を与えることを申しましたが、慎重に操作していただければ大丈夫かと思います。
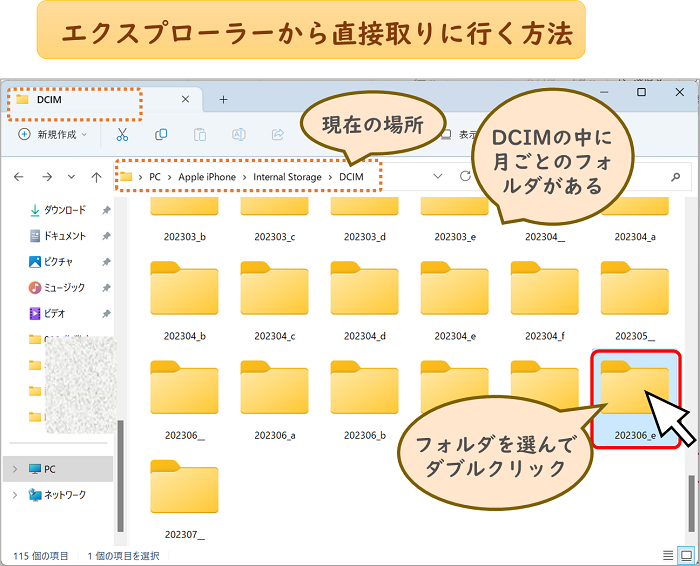
参考例では、たくさんのフォルダが出てきました。
1つ選んでダブルクリックで開きます。
写真が出てきました!
写真をパソコンへコピー
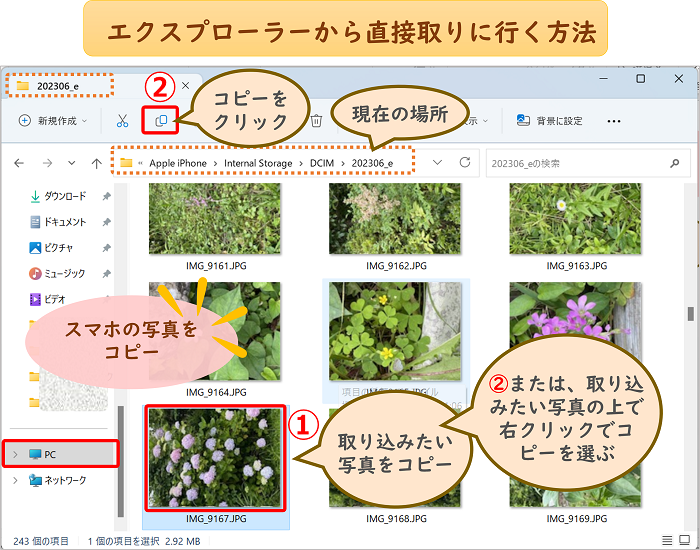
上図をご参考に、練習で1枚だけ取り込んでみましょう。
① 取り込みたい写真の上で、右クリックしコピーを選択
または、
② 写真を選択した後、コピーボタンをクリック
左側の場所を選ぶところで、パソコンのピクチャなど、保存したい場所をクリックしましょう。
下図では、パソコン内の→ピクチャの→写真というフォルダ(あらかじめ作っておいたもの)に保存しようとしています。
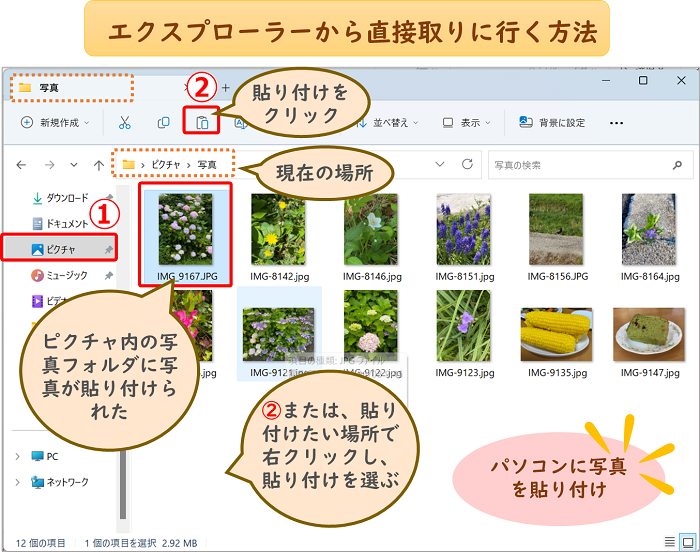
① ピクチャをクリックし、あらかじめ作っておいた「写真」というフォルダをダブルクリックで開きます。
② 右クリックで貼り付けをするか、上の「貼り付け」ボタンをクリック
あじさいの写真が増えました。
上図は、貼り付け後の状態です。
以上が、2つ目の方法です。
まとめ
いかがでしたでしょうか?
スマホで撮影することが増えた昨今、写真をパソコンに入れられると、いろんなシーンで使えて楽しいですよね。自分で写した写真を、「何に使おうかな」「何を作ろうかな」と、わくわくします。
今回は、パソコン初心者の方が、手軽にできる方法で、写真の取り込みをご案内させていただきました。
・ 1つ目は、Windowsのフォトアプリを使う方法、
・ 2つ目は、エクスプローラーを使う方法でした。
フォトは手軽で便利ですので、初心者の方におすすめです。
写真を取り込む以外にも、閲覧・編集などもできます。
エクスプローラーを使う方法は、写真以外でも日常的に使えますので、ぜひ、チャレンジしていただきたいと思います。
最後までお読みいただき、たいへんありがとうございます。
mya-blog では、今後も、「パソコンやスマホの苦手」を応援し続けてまいります。
写真の挿入方法の記事は、こちらをご参考にしてくださいね。
↓
“ワードでカフェメニューを作ろう③”画像の使い方がわかる の「画像を挿入しよう」のところです。
※ Wordでのご案内ですが、Excel・PowerPoint もよく似ていますので、応用していただけるのではと思います。
