お待たせいたしました。
前回は、グラデーションの使い方やその他の色の使い方、コピーやグループ化を使って、あじさいの「ガク」の部分を作りました。
そして、今回は、頂点の編集を使って、葉っぱを作りたいと思います。
「頂点の編集ってこんな感じなんだなあ」と、知っていただくのが目的です。図を見ながら進めていただける内容となっております。
目標と流れ

それでは、はじめてまいりましょう!
葉のベースになる図形を描こう
はじめに、葉のベースになる図形を描きましょう。
今回は「ハート」の図形を使います。
①「挿入」タブをクリック
②「図形」をクリック
③ 基本図形の中から、「ハート」をクリックして選択します。
④ 下図を参考に、④から⑤へドラッグしてハートを描きましょう。後からでも形を変えられますが、少し長めに描きましょう。
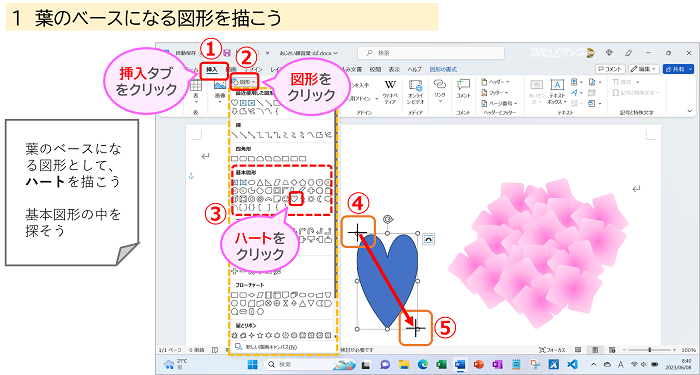
頂点の編集を使って葉を作ろう
頂点の編集を使って、葉っぱの形に変えていきましょう。
① ハートは選択したままで、「図形の書式」をクリック
②「図形の編集」ボタンをクリックし、
③ 下に出る「頂点の編集」をクリックしましょう。(図形の上で右クリックしてもOKです)

頂点の編集状態になると、図形の周囲に赤い線が出て、図形内に「■」(黒い四角形)が出ます。
① 頂点にマウスポインタを合わせると、①のような形にかわります。
クリックすると、ウデのようなものが出ます。そのまま上へドラッグしましょう。
② ウデの先の「□」(白い四角形)をクリックし、そのまま矢印の方へドラッグしましょう。
もう一個も同じようにします。下図右端のようにしましょう。
ハートのくぼんだ部分が、葉っぱの先のようになりました。
このように、頂点から伸びた腕の方向や長さを変えることによって、図形を変形させることができます。
また、頂点は、追加したり、削除したりもできます。
頂点は奥が深いですし、極めれば思いどおりの形を表現できるようになります。
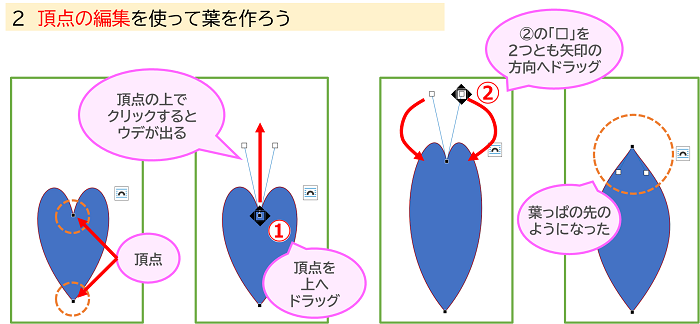
葉の色を設定しよう
形ができましたので、色を設定しましょう。
図形の書式設定画面を出しましょう。(グラデーションの設定は、"あじさいを描こう①"に詳しく出ています)
① 分岐点は2つ使いますので、余分な分岐点は削除しておきましょう。
色は、テーマの色の、①の色「緑、アクセント6、黒+基本色25%」を設定
②分岐点②も、テーマの色の、②の色「緑、アクセント6」を設定
種類は「線形」、方向は「下方向」を設定しましょう。
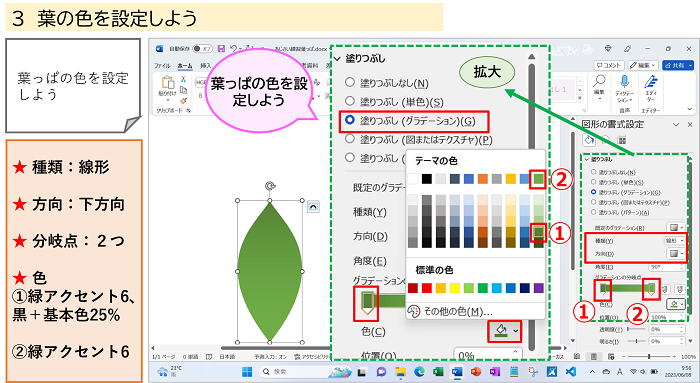
ガクと葉を配置しよう
① 葉っぱを3枚コピーして、前回作ったガクの上に配置しましょう。
お好みで自由に配置してもいいと思います。
図形は、あとから増えたものは、上へ上へ重なっていきます。
葉っぱをガクの後ろ側へ移動しましょう。
② 対象の図形(葉っぱ)を選択し、「背面へ移動」の横の「v」をクリック
出てきた項目から「最背面へ移動」をクリックしよう。
これで、あじさいが完成です。
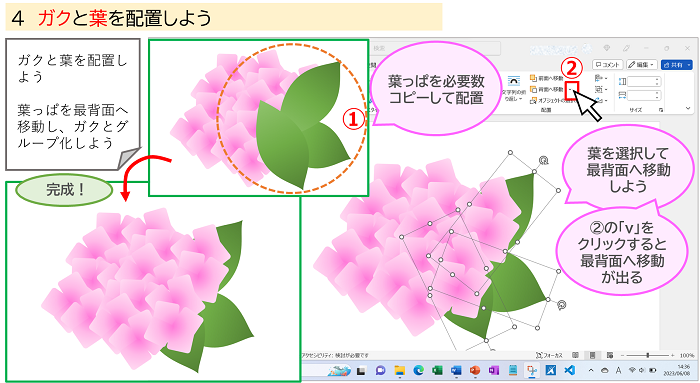
アレンジ例
作ったあじさいのアレンジ例です。
色違いを作って組み合わせてもいいですね。
背景とフレームを付けてみました。
丸いのは、コースターです。
「To Doリスト」でご案内させていただいた、表を使った一筆箋です。

あじさいの色一覧表
あじさいの色違いを作るときのご参考にしてくださいね。
「その他の色」(RGB)の使い方も、前回の"あじさいを描こう①"に詳しく出ています。
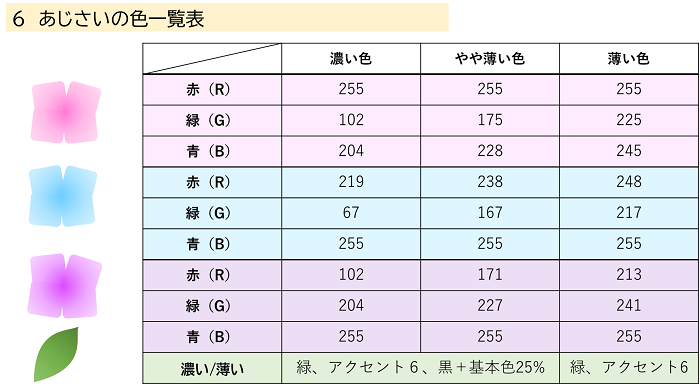
まとめ
あじさいを描こう①で、図形の「グラデーション」と「その他の色」の使い方、②では、「頂点の編集」をご案内させていただきました。
自由に形が作れて、自由に色が塗れれば、思い通りの絵が描けます。
パソコンは、絵の道具いらずで準備がお手軽ですね。
表現力とコピーの便利さを利用したパソコン絵画、次は何を描きますか?
最後までおつきあいいただき、たいへんありがとうございます。
次回へ進む方は、こちらから → → → “ワードでカフェメニューを作ろう①”タブの使い方がわかる
Word講座一覧へはこちら → → → Word講座一覧
