あじさいが咲きはじめました。小雨の中ほんのり色づいてきれいです。
ワード初心者の方も、ぜひチャレンジしてくださいね!
内容が多いので、①②に分けてご案内させていただきます。
今回の①では、図形のグラデーション・色・グループ化のしかたを理解しながら、花(ガク)の部分を作ります。
次回の②では、頂点の編集を知っていただき、葉っぱを作ったり、アレンジ例をご紹介させていただきたいと思います。
それでは、はじめてまいりましょう。
目次
目標と流れ

図形であじさいのガクを描こう
白紙の文書を用意して、下図の①へお進みください。この操作がわからない場合は、さきに「ワードを使ってみよう(起動・画面確認・終了)」を見てくださいね。
①「挿入」タブをクリックしよう。
②「図形」をクリックすると、下に図形の種類が出てきます。
③「四角形」の中の「四角形:角を丸くする」という種類をクリックして選択しましょう。(オフィスの種類などにより、同じ名前がない場合は、四隅が丸みを帯びている四角形を選んでくださいね)
④ マウスポインタを用紙の上へ持っていくと、下図のように「+」マークになります。④の描き始めの位置から、⑤の描き終わりの位置まで、マウスでドラッグして描きましょう。
角が丸い四角形が描けました!
⑥図形の左上に、黄色いハンドル(小さい丸)があります。図形によっては、黄緑やピンク色のハンドルもあります。形状を変える特殊なハンドルです。
これを左へドラッグすると、丸み方が変わっていきます。左端までいくと丸みがなくなりますので、少し手前ぐらいにしましょう。(お好みの丸さでいいと思います)
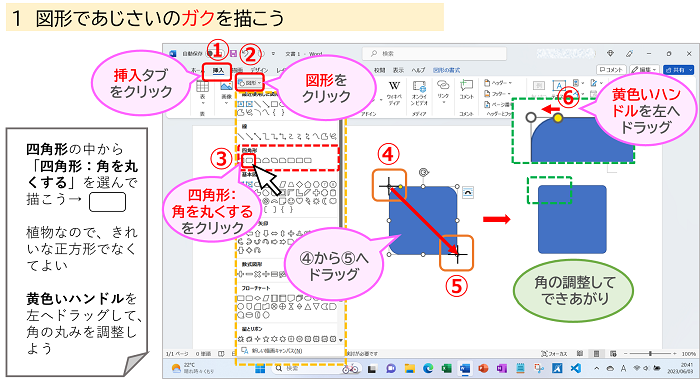
グラデーションの使い方
画面の出し方と概要
グラデーションの操作画面を出しましょう。
出し方はいくつかありますが、リボンのしくみを知っていただきたいので、今回は下図のように進みましょう。(使っていて出し方を忘れたときは、図形の上で右クリックしてもOKです)
① まずは、図形をクリック
②「図形の書式」タブが出てくるのでクリック
③「図形のスタイル」グループ(青い点線内)の右下をクリックすると、画面右側に「図形の書式設定」画面が表示されました。
④「塗りつぶし」をクリックしましょう。「塗りつぶし」の設定項目が出てきます。
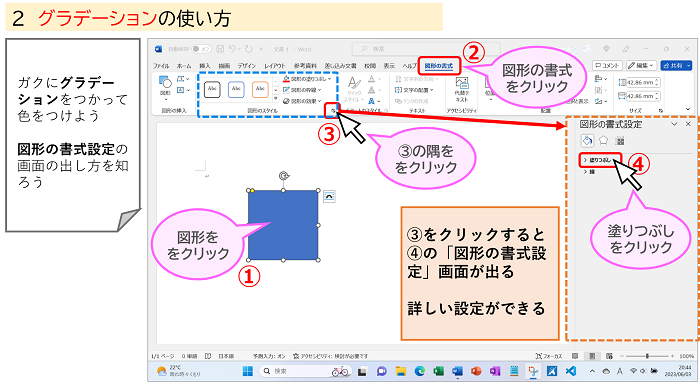
①「塗りつぶし(グラデーション)」を選択すると、詳しい設定画面が表示されました。
② 今回使うところを赤枠で囲んでいます。設定項目と操作ボタンの間がが離れているので、わかりにくく感じる方も多いです。
★ 種類は、「線形」「放射」「四角」「パス」の4種類です。
★ 方向は、上下左右や斜めなど、グラデーションをかける方向を選ぶところです。
★ グラデーションの分岐点は、ホームベースの細い形が分岐点です。最初は4個あります。それぞれの分岐点に色を設定してつかいます。「+」や「×」マークがあるホームベースは、分岐点の追加や削除ができます。
★ 色は、分岐点に設定する色を選ぶところです。
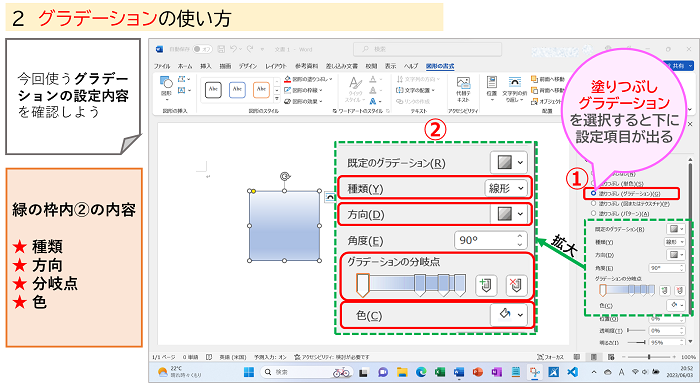
実際につかってみよう
分岐点に色を設定しよう。
① 左端の分岐点をクリックして選択します。
② 色の設定は、赤矢印の右側の「v」のマークをクリックしましす。
③ 色を選ぶ画面が出ました。色の一覧にない色は、「その他の色」をクリックして選ぶことができます。
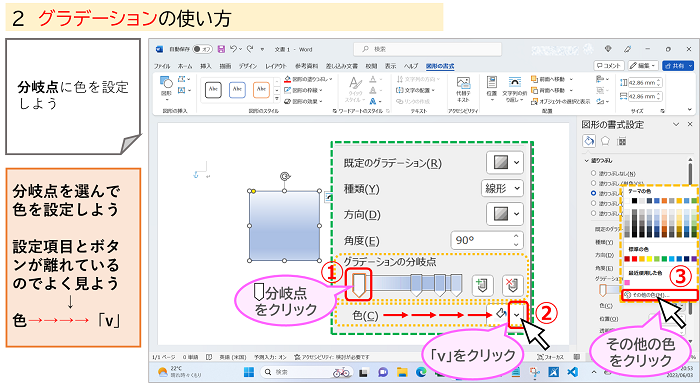
「色の設定」の画面です。
「標準」と「ユーザー設定」の2つの画面があります。いまは「標準」画面です。
①「標準」をクリック
②ハチの巣のような色見本からピンク色クリック
③ 選んだ色は、ここで確認できます。
④ 最後にOKをクリックすると、左端の分岐点の色がピンク色に設定完了です。
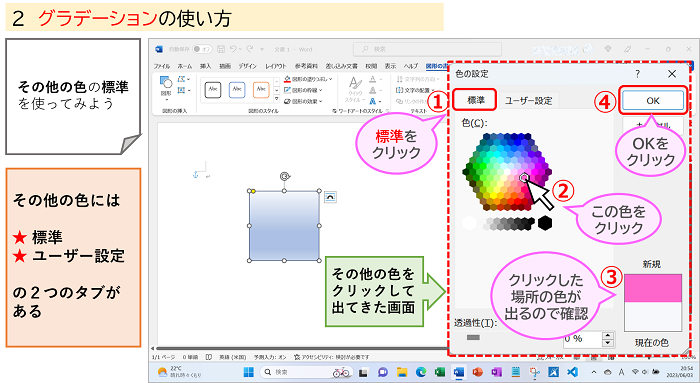
2つ目の分岐点の色を設定しましょう。
① 左から2つ目の分岐点をクリックして選択しよう。「その他の色」の出し方はさっきと同じ、色の項目の「v」から始まります。
②「ユーザー設定」をクリック
③ ここでは自由に色を作ることができます。
「カラーモデル」は、「RGB」と「HLS」の2つがあります。
「RGB」は、「赤」「緑」「青」の3色の数値を設定することで、細やかに色を作ることができます。
「Hex」は、6桁の16進数で色を表現したもので、ウェブデザインでよく使用されています。
今回は、「RGB」を選んで、以下の数値を入力しましょう。
「赤」:255
「緑」:175
「青」:228
④ OKをクリックで2つ目の分岐点に、少し薄いピンク色が設定できました。
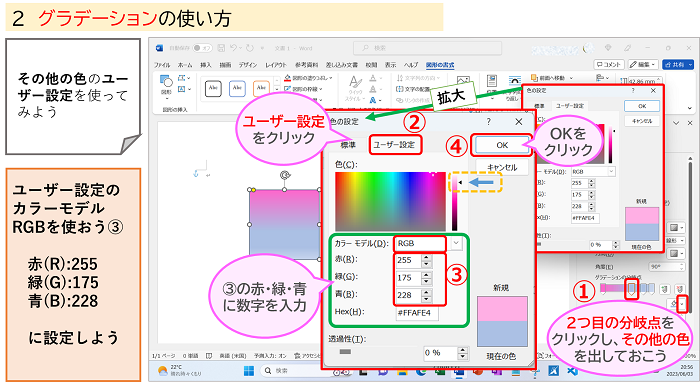
つぎに、不要な分岐点を削除しましょう。
① 左から3つ目の分岐点をクリックして選択
② 分岐点の削除ボタンをクリックしよう。分岐点は、全部で3つになりました。最初に削除しておいても大丈夫です。
③ 先ほどと同様に、右端の分岐点にも「さらに薄いピンク色」を設定しよう。
「RGB」の色は下記のとおりです。
「赤」:255
「緑」:225
「青」:245

グラデーションの「種類」と「方向」を設定しよう。
①「種類」は「線形」を選択しよう。
②「方向」の「v」ボタンをクリックすると、
③ の、方向の見本が出てきます。今回は、斜め方向に色が移り変わっていくものを選択しよう。
左上が、濃いものと薄いものの2つがあります。回転して使うので、どちらを選んでもOKです。
選んだ時点で反映されます。
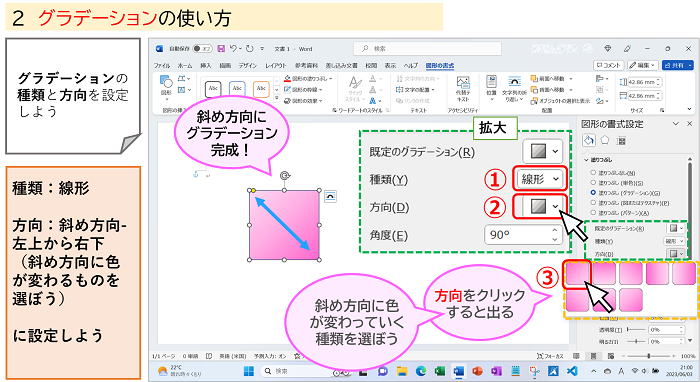
この時点で、まだ図形に枠線がある状態です。枠線を消したいと思います。
① 図形を選択した状態で、
② 「図形の書式」タブの「図形の枠線」をクリック
③ 出てきた中から、「枠線なし」をクリックして選択しよう。
図形外をクリックして、選択を解除すると、枠線が消えていることを確認できます。
これで、あじさいの「ガク」1枚分が完成です。
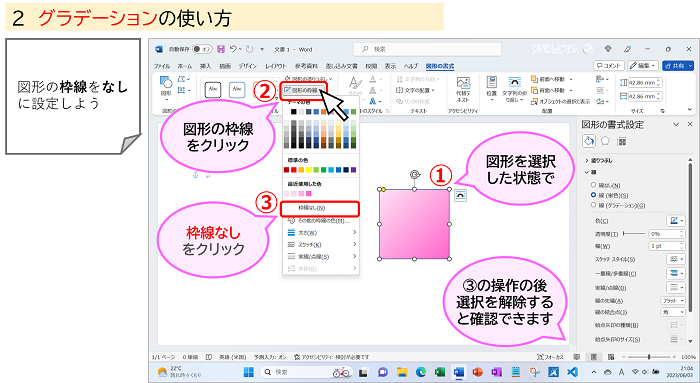
図形を組み合わせよう
ここまでたくさんの操作をしてきて、できたのが「小さいガク1枚」…ですが、ここからがパソコンの本領発揮!
この小さな1枚から、コピーを繰り返しながら大きな1株に育てていきましょう。
ここでは、コピー・移動・回転の操作を使います。もし、難しいと感じたら、「ワード初心者が見ながら作れる「バースデーカード」 (2/2)」を見てくださいね。
基本の1組を作ろう
ガクを3つコピーしよう。
コピーは、ホームタブの「コピー・貼り付け」を使ってもいいですし、キーボードの「Ctrl」+「D」が簡単です。
移動や回転をして、4つの図形を花のように組み合わせよう。
移動は、図形の中にマウスポインタを持っていき、ドラッグすると動かせます。
回転は、図形を選択したときに出る、下図のような丸くなった矢印を左右にドラッグするとできます。
思い通りに回ってくれないかもしれませんが、頑張ってくださいね。
組み合わせのポイントは、グラデーションの濃い色が、中心部になるようにすることです。
下図を参考に、お好みの感じに組み合わせてみてね。

グループ化をしよう
基本の1組が配置できたら、図形を4つとも選択しよう。
① 1つ目は普通にクリック。2つ目からは、キーボードの「Shift」キーを押したままクリックしよう。
② 「図形の書式」タブの、「配置」グループにある「オブジェクトのグループ化」をクリック
③ 下に出る「グループ化」をクリック
選択した4つの図形が、ひとつのまとまりになった!
これで、基本の1組ができました。
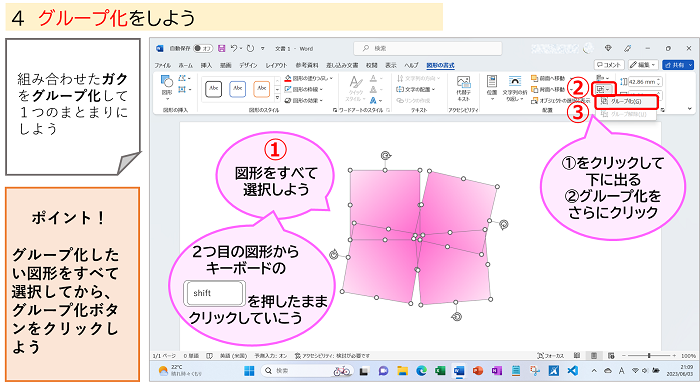
コピー・グループ化でまとまりを増やそう
基本の1組を増やそう
① 基本の1組を4組コピーして増やそう。
② 下図のように配置しましょう。
③ それを、さらにグループ化しよう。

上記でグループ化したものを、さらに3組コピーして増やそう。

上記で増やしたまとまりを、回転・移動して、下図のように組み合わせよう。
② 組み合わせられたら、グループ化しましょう。
これで、ピンク色のあじさいが完成しました。

保存しよう(名前を付けて保存)
ピンク色のあじさいが完成したら、「名前を付けて保存」しよう。
下図に、保存の手順がありますが、不安な方は、ワード初心者が見ながら作れる「バースデーカード」 (1/2) をご参考にしてくださいね。

まとめ
今回は、図形のグラデーションやその他の色、グループ化の操作を練習しながら、ピンク色のあじさいを作りました。完成すると、なんか嬉しいですよね!
次回は、葉っぱを作りながら、簡単な頂点の編集を練習していきたいと思います。
色違いのあじさいを作って、完成例のように組み合わせてもいいですね。
ワードは、文書だけでなく、図形を使ってイラストも描けるんです。
季節の花や風景など、いろんなものを描くことができます。
思い通りに描けるようになると、楽しいですね!
さいごまでおつきあいいただき、大変ありがとうございます。
お疲れ様でした。
次回へ進む方は、こちらから → → → “ワードであじさいを描こう②”頂点の編集にチャレンジ!
Word講座一覧へはこちら → → → Word講座一覧
